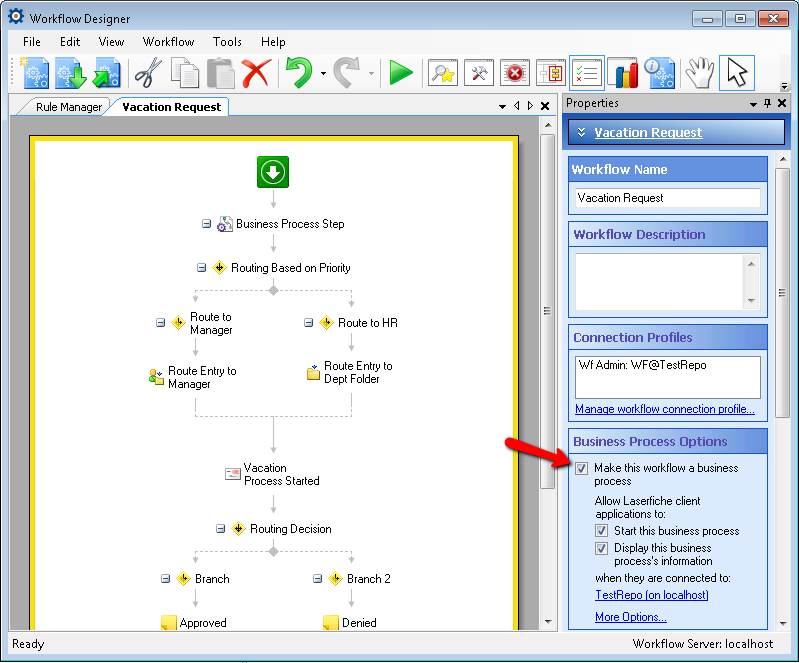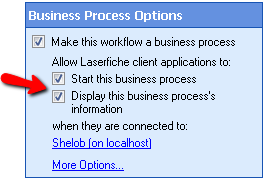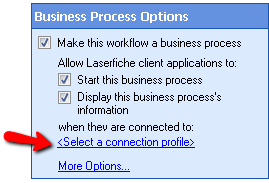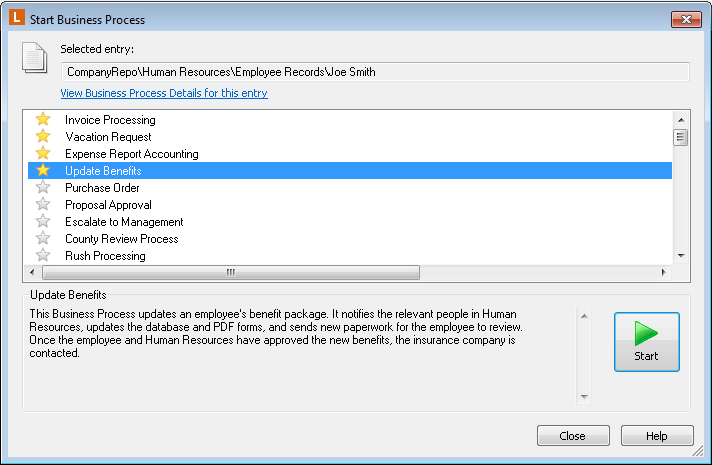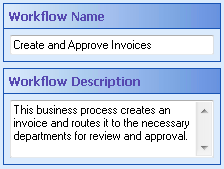Building Business Processes
Furthermore, business processes may contain business process activities. Business process activities allow you to customize business process reporting in Workflow, SQL, and in the Laserfiche client applications so that you can quickly and easily see the information that is most important to your business process. The specificity in business process reporting lets you see information such as: current instance name, status updates, participants, step instructions, and the duration of each step in your business process. Learn more about business process reporting.
![]() See an introductory video about business processes.
See an introductory video about business processes.
Configuring a business process from a workflow
- Open the workflow definition you want to modify.
- In the Properties Pane, select Make this workflow a business process in the Business Process Options property box.
 Show me.
Show me. - Optional: Add and configure business process activities.
- Publish the business process. A warning will ask you if you want to replace the current workflow. Click Yes to replace the workflow with the one modified as a business process.
By default, the business process will use the first connection profile listed in the Connection Profiles property box. This is the repository that the business process will be available in, if configured. Learn more about configuring a business process connection profile.
Note: Starting rules configured for the workflow will apply to the business process as well. You can also configure the business process with a business process rule from the Rule Manager. Learn more about how to run a business processes.
Displaying business process information in the Laserfiche Client and Web Access
- Business processes can be viewed and started from the Laserfiche client applications when they are configured to do so in the
 Business Process Options property box. More information.
Business Process Options property box. More information.
- Business process information can only be made available in a single repository location. If Laserfiche client applications will be allowed to view or start the business process, specify the repository you want the business process to be available in by configuring the
 business process connection profile. Learn more about the business process connection profile. More information.
business process connection profile. Learn more about the business process connection profile. More information.
- Once the Business Process Options property box is configured and the business process is published, you will be able to view and start the business process from the
 Start Business Process dialog box in the Laserfiche Client or Web Access. More information.
Start Business Process dialog box in the Laserfiche Client or Web Access. More information. - Business processes that have been run, or are running, will display information in the
 Business Process Details dialog box in the Laserfiche client applications. More information.
Business Process Details dialog box in the Laserfiche client applications. More information.
Designing a business process
![]() Show me questions to consider before building a business process.
Show me questions to consider before building a business process.
- Select the new workflow button
 from the toolbar to open a new Designer Pane. Alternatively, use the keyboard shortcut CTRL+N.
from the toolbar to open a new Designer Pane. Alternatively, use the keyboard shortcut CTRL+N. - In the Properties Pane, name and describe the business process in the
 Workflow Name and Workflow Description property boxes. Learn more about the Workflow Name or Workflow Description property boxes.
Workflow Name and Workflow Description property boxes. Learn more about the Workflow Name or Workflow Description property boxes. - From the Connection Profiles property box, click the Manage workflow connection profiles link to create the connection profile(s) that Workflow will use to connect to a Laserfiche repository.
- Make your workflow definition a business process by selecting Make this workflow a business process in the
 Business Process Options property box.
Business Process Options property box.
- Make this workflow a business process: This checkbox must be selected if the workflow will be a business process.
- Allow Laserfiche client applications to: These checkboxes allow you to define how users in the Laserfiche client applications will be able to interact with the business process.
- Select Start this business process if users should be allowed to manually start the business process from the Laserfiche client applications. Learn more about configuring business process security.
- If information from this business process should be displayed in the business process details, select Display this business process's information.
Note: If this checkbox is not selected, Business Process activities cannot be used in your workflow definition.
- Configure a connection profile in the Business Process Options property box. Note that, if your business process will not be viewed from or started in the Laserfiche client applications, as configured in the Business Process Options property box, a connection profile is not required.
- The connection profile, selected in the Business Process Options property box, defines the Laserfiche Server, repository, and the user name that Workflow will use when interacting with the repository. Additionally, the business process connection profile specifies which repository the business process can be started from and where its reporting details can be seen.
- To configure general reporting information for the business process, click the More Options link to open the Business Process Options dialog box.
- Optional: The following lists optional properties that can be configured for your business process:
- Provide parameters for your business process.
- Click the View workflow properties link in the Properties property box to view the current workflow or business process's properties.
- Manage referenced objects (including business process roles) that are used in the currently open business process by opening the Referenced Object property box. To view and edit the Reference Objects property box, select a blank area in the Designer Pane and click the Advanced button
 at the top of the Properties Pane.
at the top of the Properties Pane.
Note: When the business process runs, any backward or forward slashes ("\", "/") used in the business process name will be replaced with a dash ("-").
Tip: Comprehensively naming and describing your business process will help you search for your business processes in the Rule Manager, as well as help you to keep your workflows and business processes organized. Be aware that the name of the business process instance may change depending on in the information configured in the Business Process Options dialog box.